NOTE: This topic applies to Android Workflows. For iOS Workflows, see this article.
You will need to create two Workflows for Android devices: Check Out and Return.
Check Out
This Workflow will unlock the device after a successful badge tap. When the Workflow is run, the attribute “[Device User]” will have the username of the person checking out the device.
Include the following actions:
- Check Out Device – this action will unlock the Imprivata Locker app, display a green screen with the user’s ID, and set the device status to “Checked Out”. If you have Smart Hub services enabled, it will also rapidly flash the white LED next to the device.
BEST PRACTICE: Imprivata recommends displaying the user’s name on the device at check out. Set the text to display to “Ready for [Imprivata Display Name]” or something similar.
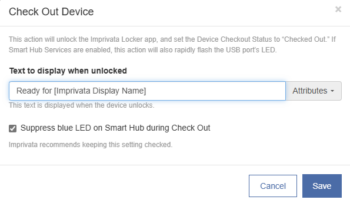
- Imprivata recommends keeping the Suppress blue LED on Smart Hub during Check Out option selected. Instead of displaying the blue LED indicating a “deployment in progress”, the Smart Hub will flash the white LED, indicating that the device is ready to be removed from the dock.
- On Failure — Mobile Access Management only considers a checkout complete when the device being checked out is unplugged.
In the event the check in fails, Imprivata recommends adding an On Failure action to your workflow to ensure your device is locked and checked in.- Under Advanced, add an On Failure action.
- Do not select the Retry this workflow or Maximum attempts setting.
- Select the If still failing, run another workflow option only and select your Check In workflow. This On Failure action returns the device to the checked in state when this final step is not completed after 60 seconds.
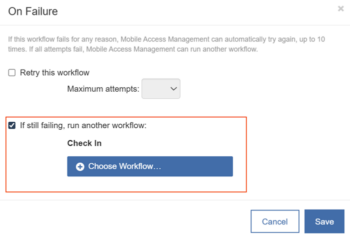
Return
This Workflow locks down devices when connected. Include the following actions:
- Check In Device — Launches and locks the Imprivata Locker app, sets the status to “Checked In” and clears the Device User attribute.
- Perform MDM Command > Clear Passcode — if you are using Android passcodes in your organization, you will need to clear the passcode via MDM to successfully check in devices. For more information, see Clearing Passcodes.
- On Failure — In the event the check in fails, Imprivata recommends adding an On Failure action to your Workflow to ensure your device is locked and checked in.
- Under Advanced, add an On Failure action.
- Select Retry this Workflow option only and select the number of attempts you would like. Three (3) attempts is a best practice.
- Configure a Workflow action to run after the number of failures is exceeded.
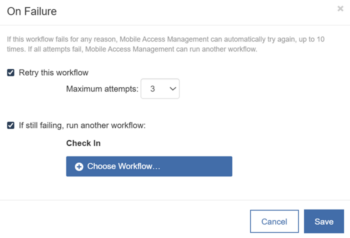
NOTE: Set Wallpaper is handled automatically by the MDM.

